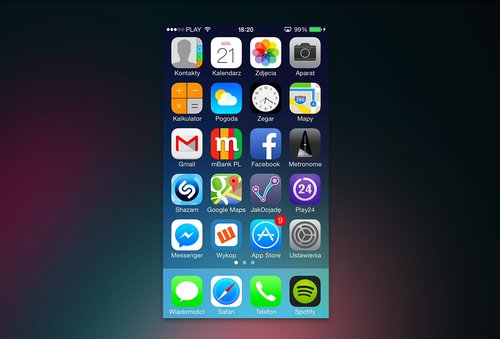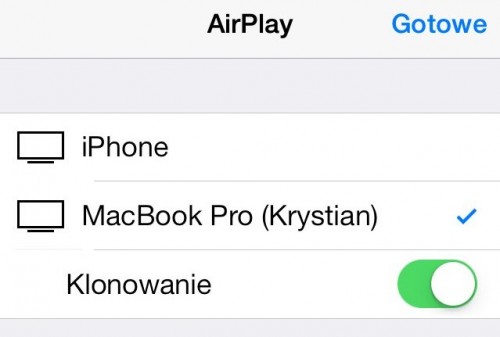Apple udostępniając iPhone’a od razu wiedział, że użytkownikom przyda się możliwość łatwego i szybkiego wykonywania zrzutów ekranu. Z prostej kombinacji home + power korzystają nie tylko deweloperzy aplikacji, ale również zwykli użytkownicy. A co z wideo? Gdy Cydia była łatwiej dostępna, nie było najmniejszego problemu z rejestrowaniem na wideo tego, co działo się na ekranie mobilnych urządzeń Apple’a. Ale jak radzić sobie z tą czynnością używając iPhone’a czy iPada, który o Cydii może tylko pomarzyć? Zobacz, jakie kroki należy podjąć, aby „nagrać” zawartość ekranu iUrządzenia
.
Całkiem niedawno wpadł mi w ręce program AirServer. Jeszcze do niedawna służył on jedynie klonowaniu obrazu z iUrządzeń na pecetach i komputerach Mac poprzez usługę AirPlay, jednak ostatnia aktualizacja wyposażyła go w możliwość zapisania tego obrazu pod postacią. Dzięki naprawdę sprawnemu działaniu i banalnej konfiguracji korzystanie z AirServer jest wręcz przyjemnością.
Aby jednak móc w pełni korzystać z możliwości tego programu, zarówno komputer, jak i iPhone lub iPad muszą być podłączone do tej samej sieci Wi-Fi. Po stronie urządzenia mobilnego nie jest wymagana instalacja dodatkowego oprogramowania.
Poradnik
- Za pośrednictwem AirServer.com pobierz klienta AirServer na dysk komputera – dostępna jest zarówno wersja dla Mac, jak i Windows. Podczas pobierania, podając swoje imię, nazwisko oraz adres mailowy, zarejestruj się w celu odebrania kodu umożliwiającego darmowe korzystanie z programu przez 7 dni.
- Zaglądając na skrzynkę mailową dokończ aktywację konta, a następnie skopiuj do schowka wygenerowany na stronie kod do programu.
- Zainstaluj na komputerze AirServer wprowadzając podczas instalacji skopiowany wcześniej kod. Czynność zakończ przyciskiem Activate.
- Upewnij się, że zarówno iUrządzenie, jak i komputer podłączone są do tej samej sieci Wi-Fi.
- Uruchom centrum sterowania na iOS i wybierz opcję AirPlay, a następnie wybierz na liście nazwę komputera, na której zainstalowałeś AirPlay, zaznaczając przy tym opcję klonowania. Spowoduje to natychmiastowe rozpoczęcie wyświetlania obrazu z iPhone’a/iPada na komputerze.
- Chcąc zarejestrować poczynania na iUrządzeniu, w oknie AirServer naciśnij czerwony przycisk w dolnym rogu ekranu. Gdy zakończysz, naciśnij czerwony przycisk ponownie i wybierz miejsce zapisu zarejestrowanego materiału. Formatem wyjściowym pliku będzie .MP4.
Przykładowe wideo uzyskane przy pomocy AirServer:
Korzystając z AirServer warto wiedzieć, że program oferuje całkiem przydatny wachlarz opcji. Jeżeli rozdzielczość ekranu twojego komputera w wysokości jest mniejsza niż u np. iPhone’a (w efekcie czego nie masz możliwości wyświetlenia mieszczącego się okna mirroringu na ekranie komputera), to wchodząc kolejno w Ustawienia > Mirroring, z domyślnej rozdzielczości 1080p możesz zmienić na rozdzielczość 720p (1280 x 720 pikseli). Istnieje również możliwość wyświetlenia aktualnej prędkości klatek na sekundę.
Jak wspomniałem wyżej, z AirServer można w pełni korzystać za darmo przez 7 dni. Potem program będzie bezużyteczny, chyba że wykupi się stosowną licencję. Licencja do 3 komputerów ze zniżką edukacyjną kosztuje 12 dolarów, zaś standardowa 15 dolarów. Warto zauważyć, że program nie współpracuje z systemami Windows XP (i starszymi) oraz OS X Snow Leopard (i starszymi).
Niektóre odnośniki na stronie to linki reklamowe.